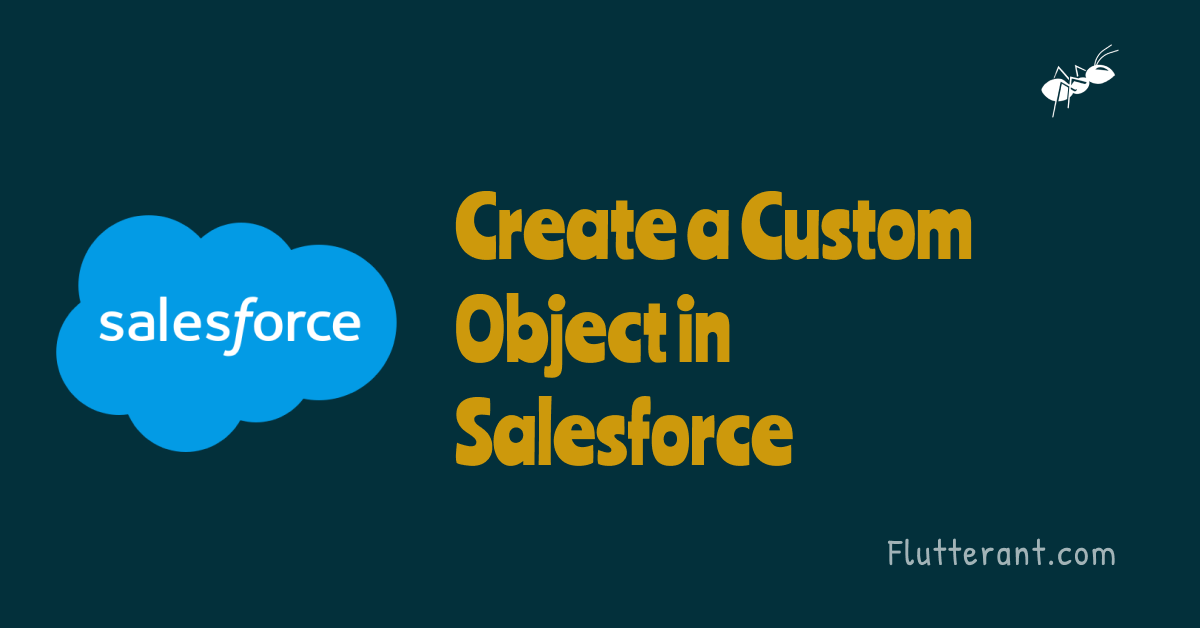Data is absolutely crucial for everything, whether or not it’s a business, a corporation, or the rest, and that we should be quite careful once managing it. We have different ways of storing data on different platforms, like tables, spreadsheets, and so on. In salesforce, “Objects” are used to store information.
If we compare objects to SQL tables:
- Table => Object
- Row => Record
- Column => Field
Types of Objects in Salesforce:
Standard objects, custom objects, external objects, platform events, and BigObjects are all Standard objects, custom objects, platform events, BigObjects, and external objects are all supported by Salesforce. We will learn about two objects in this post. They are, standard object and custom object
Standard objects:
Standard objects are salesforce objects that have been pre-built. There are around 399 standard objects in salesforce. The following are some common objects:
- Accounts
- Contacts
- Opportunities
- Leads, products
- Campaigns
- Cases
- Users
- Contracts
- Report
- Dashboards, etc.
Custom Objects:
Custom Objects are objects that we develop ourselves to fulfil our business demands. In Object Manager, we can see a list of Standard and Custom objects by going to the following path.
Login -> Click on gear Icon -> setup -> Object Manager
Object Manager:
The object Manager could be a central location wherever we are able to manage all of the Objects in our organization.
Let’s assume we’re managing the information of MobileCart, which may be a telephone distributor. For this, we are supposed to create an object for storing the Product data.
Steps to Create a Custom Object in Salesforce
1. Login into the salesforce org
2. By clicking the gear icon at the top of the page, you can begin the setup process.
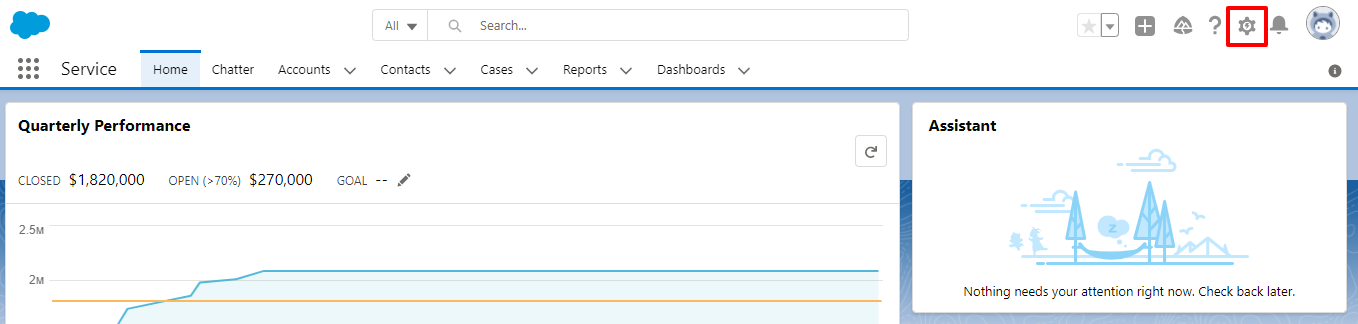
3. Click on the Object Manager tab
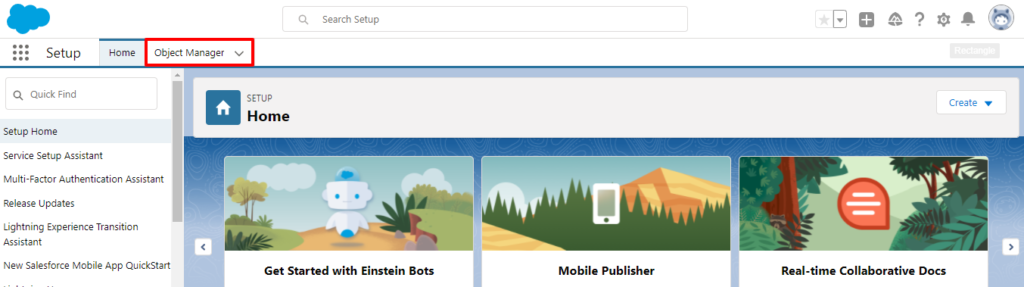
4. Click on Create option and select the Custom Object in the top-right corner
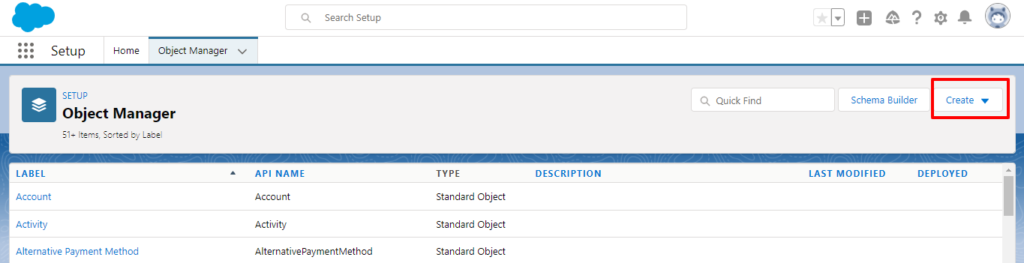
5. In the Label The object’s name must be entered in the Label field. The Object Name and Record Name fields are auto-filled once you enter the Label field.
We can add “s” to the object name, i.e. Products, for the Plural Label field. The Plural label names are actually utilised in tabs.
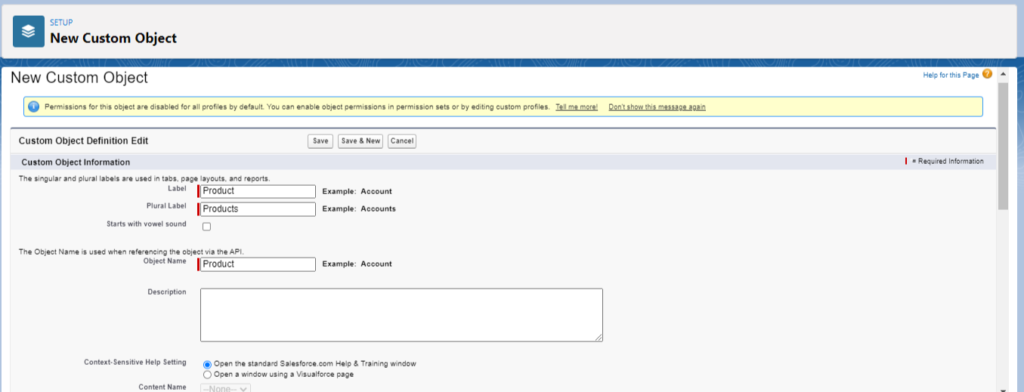
When we fill in the label name, the Record name will be auto-filled; by default, it will be filled by appending the name to the object name. For example, the Product Record Name is “Product Name”. When using the API, the Record Name field is always referred to as “Name.”
We have two different data types here: Text and Auto number. If we choose Text, the format will be text, and if we choose an Auto number, an auto-generated number will be created for each record. We can change the format of the auto number. It will be used more than text.
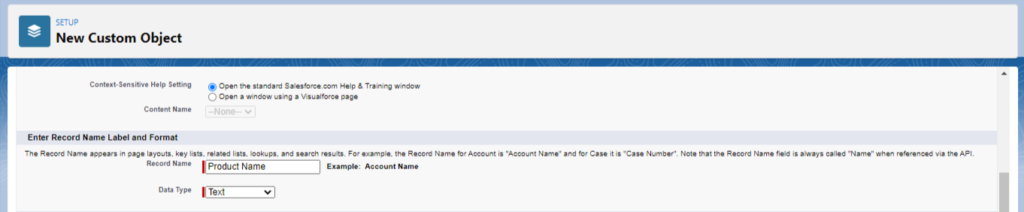
If we choose Auto Number, we must fill up the two entries Display Format and Starting Number

Display Format: we can customize the appearance of the Auto Number field with a Display Format.
- {000} => 001
- PO# {00000000} => PO# 00000001
- {YYYY}{MM}-{0} => 202111-1
Starting Number: We must specify the number from which the auto-incrementing will begin.
6. After completing the required fields, go to the bottom of the page and click the box to Launch New Custom Tab Wizard after saving this custom object.
If we choose this option, a new tab will be generated on the Tab bar, and we will be able to give it tab styles. On Step 8, we’ll see.

7. Save with the default values for the rest of the options.
8. After clicking the save button, we are given an option to give our custom object tab styles.
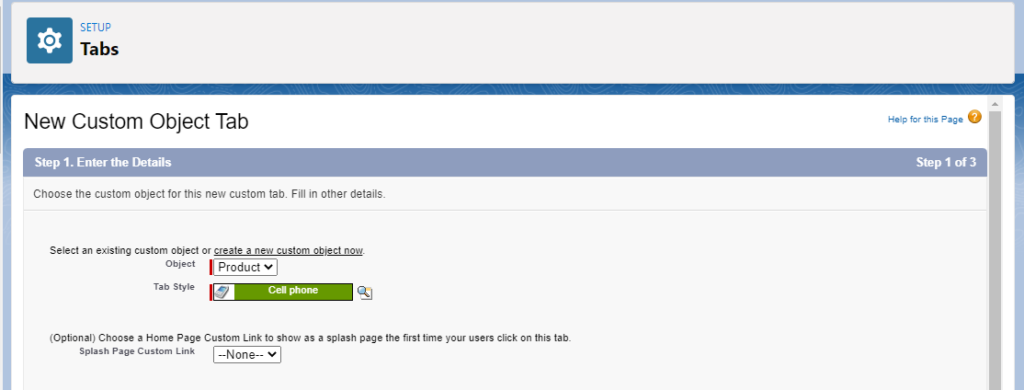
Once you’ve given the appropriate styles to the tab, move on to the next step.
9. In this step we need to add the profiles to the tab. To decide which profiles get access to the visibility of this tab.
For tab visibility, we have three different types of custom options.
- Default On: The Tab will be visible on the Tab Bar
- Default Off: Tab will not be visible on the Tab bar, But it will be visible in “All Tabs” ( + Symbol in Classic or Old , Pen sign in Lighting or new Salesforce)
- Tab Hidden: Neither this Tab will be visible in Tab bar nor in All Tabs . For selected profiles only it will be visible.
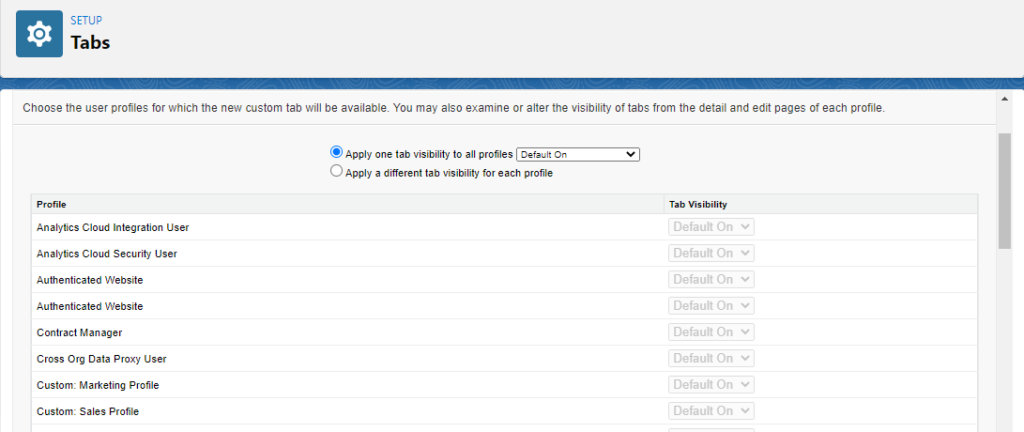
10. After clicking on the Next button, we need to Choose which custom applications will have access to the new custom tab. From the detail and edit pages of each Custom App, we can change the visibility of tabs.
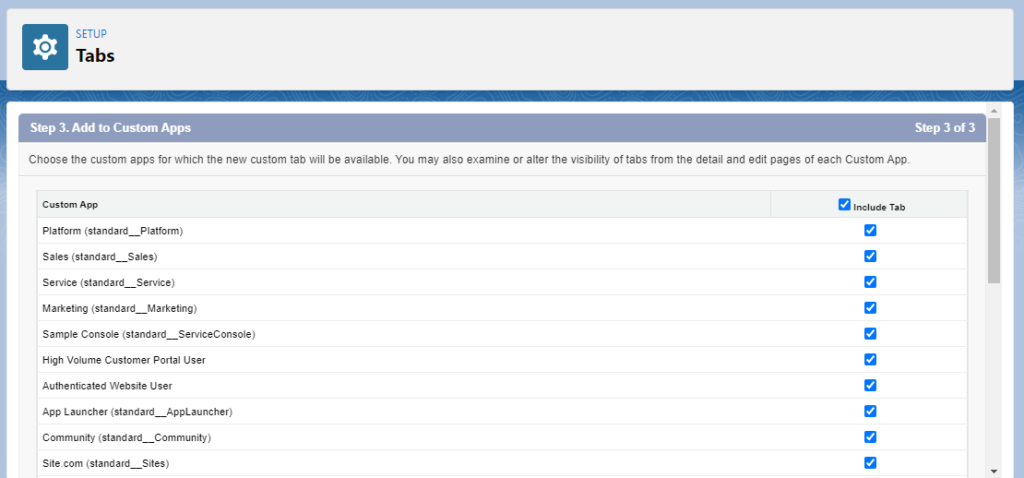
11. After that, click the save button to create the custom object.
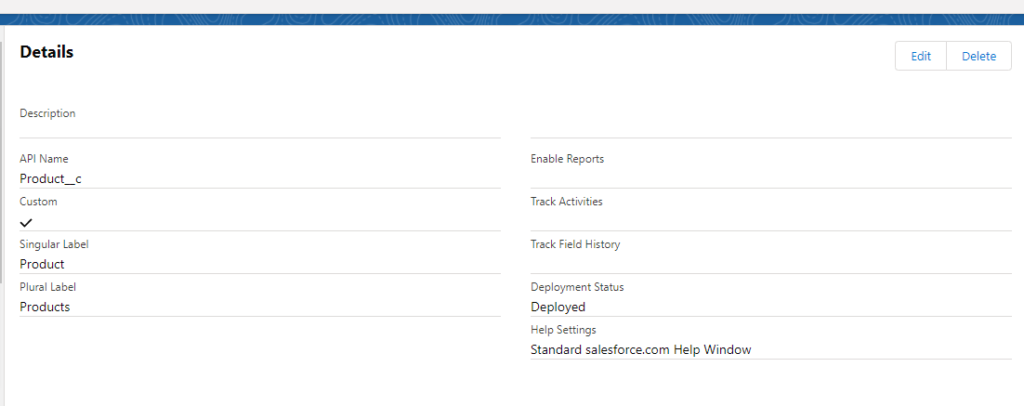
By following these steps we can create the custom object. We can modify the object to meet our needs and can destroy it if we don’t want to utilize it.
Thanks for the reading … 🙂